Welcome to TRC's Volunteer Central! You can find it at https://volunteer.thereadingconnection.org.
The design of this central volunteer portal has been driven by volunteers' wants and needs. Designed by Pariveda Solutions, TRC Volunteer Central is TRC volunteers' centralized system for interacting with fellow volunteers, viewing schedules, and planning and reporting Read-Alouds.
The first time you log into the system, click the "Forgot your password?" button, then enter your email and a link to set your password will be sent to you. Create a password that you can remember and use that to log into the system.
All emails from TRC's Volunteer Central will come from VolunteerCentral@thereadingconnection.org. Please add this email address to your list of safe senders.
Rosters and schedules
The design of this central volunteer portal has been driven by volunteers' wants and needs. Designed by Pariveda Solutions, TRC Volunteer Central is TRC volunteers' centralized system for interacting with fellow volunteers, viewing schedules, and planning and reporting Read-Alouds.
The first time you log into the system, click the "Forgot your password?" button, then enter your email and a link to set your password will be sent to you. Create a password that you can remember and use that to log into the system.
All emails from TRC's Volunteer Central will come from VolunteerCentral@thereadingconnection.org. Please add this email address to your list of safe senders.
Rosters and schedules
Once you log in to the system, the following information will be visible on your landing page:
- Names and contact information for your team members and for all of the volunteers at your site,
- Your team’s Read-Aloud schedule, as well as the schedule for your entire site for the next five months,
- Contact information for TRC and Read-Aloud site staff and
- Your volunteer hours for the month and year.
Beside each volunteer's name, both in the team listing and the full site listing, you'll find his or her email and preferred phone number. Below the full list is are buttons to email your entire team and print the roster or schedule. Clicking these links will open a new message in your default email program. The email addresses will be separated by commas. If you use Outlook, you can change the settings to allow it to accept commas separating email addresses.
Beside each Read-Aloud date, you'll find a "Notes" field where you can enter your selected theme or any comments for your teammates and fellow volunteers. There is also a button to cancel a Read-Aloud. If you cancel a Read-Aloud, you will be prompted to select a reason for cancellation.
You can see your team's full Read-Aloud schedule by clicking on the "Read-Alouds" menu and clicking on "Edit Read-Alouds." This will show all Read-Alouds for your team, both past and preset. You can edit the date range to only show future dates. If you'd like to see all Read-Alouds for your site, remove the team letter or number in the search field and click filter.
Submitting a Read-Aloud report
After each Read-Aloud, one volunteer must submit a Read-Aloud report using Volunteer Central within 3 days of their Read-Aloud. This will provide information to other TRC volunteers, TRC staff and site staff about your Read-Aloud.
After each Read-Aloud, one volunteer must submit a Read-Aloud report using Volunteer Central within 3 days of their Read-Aloud. This will provide information to other TRC volunteers, TRC staff and site staff about your Read-Aloud.
1. Click the "Submit a Read-Aloud Form" button or select “Submit Read-Aloud” from the Read-Alouds menu.
2. Select your Read-Aloud location from the drop-down list.
3. Select the date of your Read-Aloud. Only Read-Alouds for which a report has not been submitted will appear as options.
5. Children attending your site are listed as well. When you click on a child's name, the circle surrounding the name will turn purple indicating that he or she attended the Read-Aloud.
6. To add a new child to the program, click the “Add New Child” link and fill out the requested information in the pop-up window. If there were multiple new children, click "Save & Close" and you'll be given the opportunity to add another child.
6. To add a new child to the program, click the “Add New Child” link and fill out the requested information in the pop-up window. If there were multiple new children, click "Save & Close" and you'll be given the opportunity to add another child.
7. Enter your theme into the theme field. If your theme is not listed, create a new theme and fill out the requested information, just as you did for creating new children. The same applies to books and activities.
8. Fill in the remaining information requested about your Read-Aloud and click “Submit Report.” Your report will automatically be sent to the TRC program manager, Read-Aloud site staff and the other volunteers at your site.
Searching for a Read-Aloud theme
The database contains a bank of themes collected from your Read-Alouds, Reading Road Maps and culled from great Read-Alouds from the past several years.
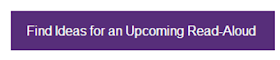
To search for a theme for your next Read-Aloud, click the "Find Ideas for an Upcoming Read-Aloud" button, or select “Read-Aloud Themes List” from the Read-Alouds menu. Themes that have a Reading Road Map are indicated on the second column. When you click on that theme, you'll find a purple Reading Road Map link that will take you to a printable PDF of the information.
You can also search recent Read-Alouds that have been held at your site or at other sites by selecting "Recent Read-Alouds" in the Read-Aloud menu. The system will default to show only your site, but you can select all sites to see themes from other sites. Selecting the date will bring you to the report summary of that Read-Aloud. Selecting the theme will take you to a compilation of books and activities used with that theme.
Edit Personal Information
You can update your personal information by clicking "View/Edit Personal Information" in the header.
There you can update your password, add your preferred phone numbers and birthday so that we can wish you a happy birthday.
Issues
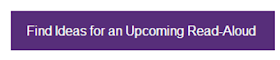
To search for a theme for your next Read-Aloud, click the "Find Ideas for an Upcoming Read-Aloud" button, or select “Read-Aloud Themes List” from the Read-Alouds menu. Themes that have a Reading Road Map are indicated on the second column. When you click on that theme, you'll find a purple Reading Road Map link that will take you to a printable PDF of the information.
You can also search recent Read-Alouds that have been held at your site or at other sites by selecting "Recent Read-Alouds" in the Read-Aloud menu. The system will default to show only your site, but you can select all sites to see themes from other sites. Selecting the date will bring you to the report summary of that Read-Aloud. Selecting the theme will take you to a compilation of books and activities used with that theme.
Edit Personal Information
You can update your personal information by clicking "View/Edit Personal Information" in the header.
There you can update your password, add your preferred phone numbers and birthday so that we can wish you a happy birthday.
Issues
If you come across any issues with the site, such as inability to access the system, errors updating information or with problems submitting Read-Aloud data, please submit a ticket through our bug submission form and we will get the issue fixed as soon as possible.





















